And what's more, these programs are free. Let's start on some.
1. Computer Management - CCleaner, Defragmenter, Recuva
So you've accidentally deleted a file you need from the Recycle Bin. Whoops! That was my photo of a naked Bill Gates. Panic not - Piriform Recuva is there to help you.
The program consists of a simple user interface to guide you through. The steps are simple. Select and scan the drive where the file you want to recover was deleted from.
 Click on the scan and the program will look for deleted fils on the selected drive.
Click on the scan and the program will look for deleted fils on the selected drive. Scanning in progress.
Scanning in progress.The entire scanning progress usually doesn't take longer than a fraction of a minute. When the scan is complete, a list of deleted files will be presented. Type the name of your file in the search bar to filter the results.
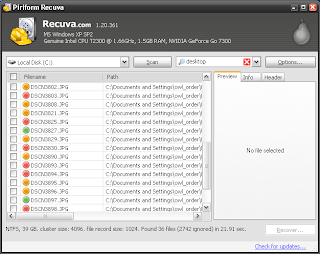 Deleted files whose names or paths have the worth "desktop".
Deleted files whose names or paths have the worth "desktop".
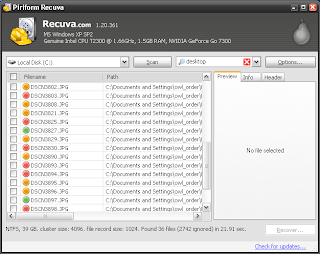 Deleted files whose names or paths have the worth "desktop".
Deleted files whose names or paths have the worth "desktop".Now all you have to do is to tick on the file you want, and click "Recover...". And tada! Naked Gates is back.
Please take note that chances of recovering the files are not guaranteed. One thing about Recuva is that the entire program only consists of a single .exe file. You can copy the file into your USB drive and directly run Recuva there.
The next Piriform application is useful too. So you haven't been defragmenting your computer often. OK, your hard disk may be terabytes in size, which means defragmenting the whole volume would take hours at a time. Instead of doing that (and risk overwriting your deleted files and prevent their recovery), why not select the files you want to defragment?
One way of selecting which files to defragment is by seeing how often those files are used. For example, defragmenting your browser or music player may help accelerate the speed of these programs (although it may not be noticeable at all).
Upon opening the Piriform Defraggler, you'll be presented in an interface which reminds you of Windows Disk Defragmenter. Just select a drive, and click "Analyze", and it will start looking for fragmented files.
 The Defraggler interface, showing the list of fragmented files.
The Defraggler interface, showing the list of fragmented files.
Please take note that chances of recovering the files are not guaranteed. One thing about Recuva is that the entire program only consists of a single .exe file. You can copy the file into your USB drive and directly run Recuva there.
The next Piriform application is useful too. So you haven't been defragmenting your computer often. OK, your hard disk may be terabytes in size, which means defragmenting the whole volume would take hours at a time. Instead of doing that (and risk overwriting your deleted files and prevent their recovery), why not select the files you want to defragment?
One way of selecting which files to defragment is by seeing how often those files are used. For example, defragmenting your browser or music player may help accelerate the speed of these programs (although it may not be noticeable at all).
Upon opening the Piriform Defraggler, you'll be presented in an interface which reminds you of Windows Disk Defragmenter. Just select a drive, and click "Analyze", and it will start looking for fragmented files.
 The Defraggler interface, showing the list of fragmented files.
The Defraggler interface, showing the list of fragmented files.So now all you have to do is to tick the files to defragment, and click "Defrag Checked". Tips: shift and control click combinations can be used here to to select multiple items.
Handy, isn't it? Of course, you can set it to defragment the entire drive if you want.
The final one from Piriform, my favourite, and also the one that propelled Piriform to fame, is the Piriform CCleaner. This program is a complement to Windows's Disk Cleanup, just like Defraggler to Disk Defragmenter, and I seriously recommend this to everyone.
CCleaner scans for "expired" files in your system, which can be deleted without you noticing any difference at all. These files include your browser's cache (or Temporary Internet Files, if you're a stubborn Internet Explorer loser), Recycle Bin, Prefetch data, cookies, etc. If this is the first time you execute this process, expect it to easily clear up hundreds of megabytes of space in a go.
Before hitting the Analyze button on the interface, you have to select which files you want to clear. A wide selection of files come preset, and this list can be further updated. One note though, I suggest you untick the "Menu Order Cache", "Tray Notifications Cache", "Window Size/Location Cache", and "User Assist History" options (check the screenshot below), as clearing these caches will cause Windows to lose certain memories such as how windows are placed, and the way your start menu is arranged. It is perfectly safe to tick everything under Internet Explorer and Mozilla Firefox, if you have bookmarked all of your frequently visited sites, which I recommend.
Another feature of the CCleaner, which is more useful (although more dangerous) than the first, is its ability to scan and clean the registry. Cleaning up of registry is vital, as a messy registry will severely affect the performance of a computer. Most intermediate and advanced computer users delete useless registry entries by using the Windows Registry Editor (typing "regedit" in the "Run..." command), but this process is tedious and risky.
CCleaner makes this process as easy as three clicks. Click one - click on the "Registry" tab on the left. Click two - click "Scan for Issues" button at the bottom. Again, first time users, don't be surprised if you see hundreds or even thousands of issues. Click three - "Fix selected issues". Don't worry - the third click won't immediately clean up your registry - you'll be asked if you want to back up your current registry first, which I suggest you do, as it doesn't take more than a few kilobytes of space. What's more, detailed information about each registry entry will be shown afterwards before they are actually deleted.
After deleting the entries, restart your computer. You will notice that your computer now runs significantly faster than before. If you encounter any problems stemming from the registry cleaning, you can always undo it by click on the backup file you created, which will restore all deleted entries to the registry.
One side note: cleaning up the registry has also helped me fix a few of the many bugs Windows XP gives me.
Under the "Tools" tab of CCleaner, you get options to further speed up your computer by uninstalling programs and stop certain programs from starting up when you boot your computer. For example, disable the program "msmsgs", as it is the Windows Messenger nobody uses nowadays. This, combined with Windows's System Configuration Utility ("msconfig" from "Run..."), helps me keep my notifications area clean and tidy.
 My notifications. Wifi, volume, battery/power state, antivirus, firewall, and CPU usage. Turning off Wifi and Task Manager reduces the notifications count to 4.
My notifications. Wifi, volume, battery/power state, antivirus, firewall, and CPU usage. Turning off Wifi and Task Manager reduces the notifications count to 4.
Handy, isn't it? Of course, you can set it to defragment the entire drive if you want.
The final one from Piriform, my favourite, and also the one that propelled Piriform to fame, is the Piriform CCleaner. This program is a complement to Windows's Disk Cleanup, just like Defraggler to Disk Defragmenter, and I seriously recommend this to everyone.
CCleaner scans for "expired" files in your system, which can be deleted without you noticing any difference at all. These files include your browser's cache (or Temporary Internet Files, if you're a stubborn Internet Explorer loser), Recycle Bin, Prefetch data, cookies, etc. If this is the first time you execute this process, expect it to easily clear up hundreds of megabytes of space in a go.
Before hitting the Analyze button on the interface, you have to select which files you want to clear. A wide selection of files come preset, and this list can be further updated. One note though, I suggest you untick the "Menu Order Cache", "Tray Notifications Cache", "Window Size/Location Cache", and "User Assist History" options (check the screenshot below), as clearing these caches will cause Windows to lose certain memories such as how windows are placed, and the way your start menu is arranged. It is perfectly safe to tick everything under Internet Explorer and Mozilla Firefox, if you have bookmarked all of your frequently visited sites, which I recommend.
Another feature of the CCleaner, which is more useful (although more dangerous) than the first, is its ability to scan and clean the registry. Cleaning up of registry is vital, as a messy registry will severely affect the performance of a computer. Most intermediate and advanced computer users delete useless registry entries by using the Windows Registry Editor (typing "regedit" in the "Run..." command), but this process is tedious and risky.
CCleaner makes this process as easy as three clicks. Click one - click on the "Registry" tab on the left. Click two - click "Scan for Issues" button at the bottom. Again, first time users, don't be surprised if you see hundreds or even thousands of issues. Click three - "Fix selected issues". Don't worry - the third click won't immediately clean up your registry - you'll be asked if you want to back up your current registry first, which I suggest you do, as it doesn't take more than a few kilobytes of space. What's more, detailed information about each registry entry will be shown afterwards before they are actually deleted.
After deleting the entries, restart your computer. You will notice that your computer now runs significantly faster than before. If you encounter any problems stemming from the registry cleaning, you can always undo it by click on the backup file you created, which will restore all deleted entries to the registry.
One side note: cleaning up the registry has also helped me fix a few of the many bugs Windows XP gives me.
Under the "Tools" tab of CCleaner, you get options to further speed up your computer by uninstalling programs and stop certain programs from starting up when you boot your computer. For example, disable the program "msmsgs", as it is the Windows Messenger nobody uses nowadays. This, combined with Windows's System Configuration Utility ("msconfig" from "Run..."), helps me keep my notifications area clean and tidy.
 My notifications. Wifi, volume, battery/power state, antivirus, firewall, and CPU usage. Turning off Wifi and Task Manager reduces the notifications count to 4.
My notifications. Wifi, volume, battery/power state, antivirus, firewall, and CPU usage. Turning off Wifi and Task Manager reduces the notifications count to 4.So you see? Free applications can be great. You don't have to risk getting caught for using pirated copies of computer softwares at all. As Piriform puts it, the best software is free.

I will put up more of such applications in the near future. If you'd excuse me, I have a prank to play on Bill Gates...

I will put up more of such applications in the near future. If you'd excuse me, I have a prank to play on Bill Gates...

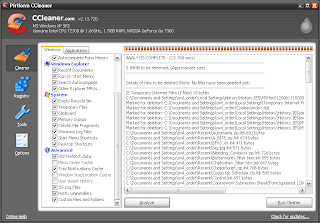








never leave out MPC..
ReplyDeletewait first XD. this post about computer management. MPC in multimedia
ReplyDeletebut then MPC is useless without a decent codec pack. i used to like storm codec, but nowadays i prefer k-lite